トップ画像:Pixabayより
WordPressでブログを運営するにあたり、googleアナリティクスを使ってアクセス解析をしようと思ったのですが、なぜかトラッキングIDが表示されませんでした。
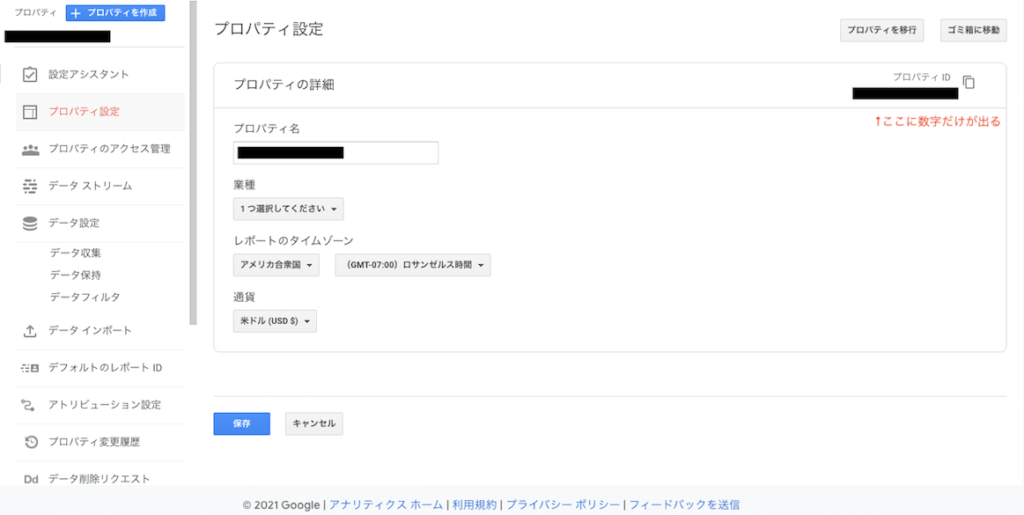
番号は一応黒塗りにして伏せています。
プロパティに関するメニューに<>トラッキング情報という選択項目がなく、プロパティ設定にプロパティIDという数字だけがある状態。

プロパティIDは識別番号ですが、
トラッキングIDならUA+識別番号となっているはず
結局あちこち調べまわったので、設定になかなかの時間がかかりました。
どうやらgoogleアナリティクスのバージョンによって操作が異なるようです。

古いバージョンの情報だと、
手順と表示される画面が違うので
混乱してしまったのです・・・
ちなみに私の時は、2020年10月リリースのGoogle Analytics 4(GA4)。
情報を共有することで、同じように設定に迷う方々の参考になれたらと思います。
トラッキングIDのあるプロパティの作成方法
プロパティの詳細を開く
まず、googleアナリティクスのトップ画面から管理をクリックします。
青いボタンである+プロパティの作成をクリック。
するとプロパティの詳細という画面が出てくるので、プロパティ名を入力し、タイムゾーン、通貨を設定します。
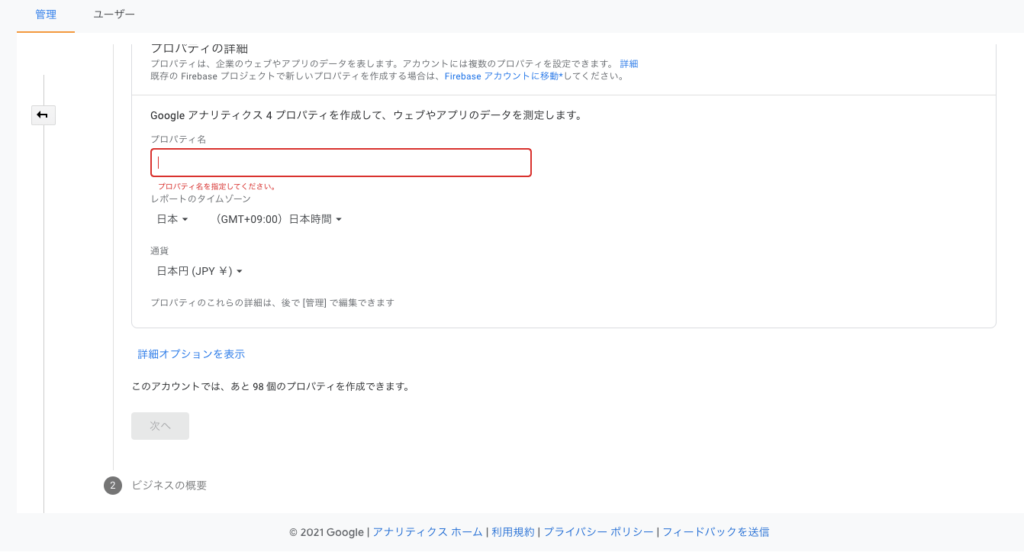

プロパティ名はなんでもいいっぽい。
タイムゾーン、通貨は日本にしておきましょう
詳細オプションの設定
ここ重要です。
小さくてわかりにくいのですが、下の方にある詳細オプションを表示からユニバーサルアナリティクスプロパティの作成をオンにしてください。
すると隠されていた項目が出てきます。
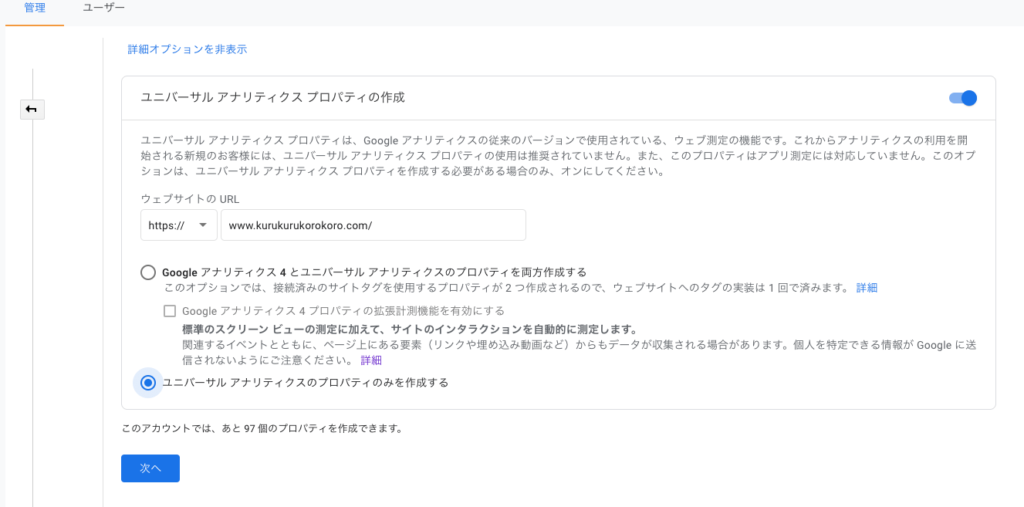

この過程を飛ばして次に行ってしまうと、トラッキングIDが発行されません
以前のバージョンは最後に設定していたようなのですが、GA4は最初に設定しなくてはいけないようです。
さて、ユニバーサルアナリティクスプロパティの作成をオンにすると、Webサイトを貼る欄が出てきます。
ウェブサイトのURLに自分のサイトを貼り(画面のは私のサイトです)、ユニバーサルアナリティクスのプロパティのみを作成するを選択します。

この隠し項目がわからなくて、6つくらい
プロパティを作ってしまいました・・・
ここを読んでいるということはもうwordpressを立ち上げている人だと思いますが、もしレンタルサーバーの契約や独自ドメインの取得がまだの場合は先に行ってください。ここから先に進めませんので。
当たり前ですが
ちなみに私のサイトは ConoHa WINGのレンタルサーバーを使っています。
wingパックにしたので、独自ドメインもそこで取得できました。
ビジネス情報の入力
次に行くと、ビジネス情報という画面が出てくるので直感で入力。
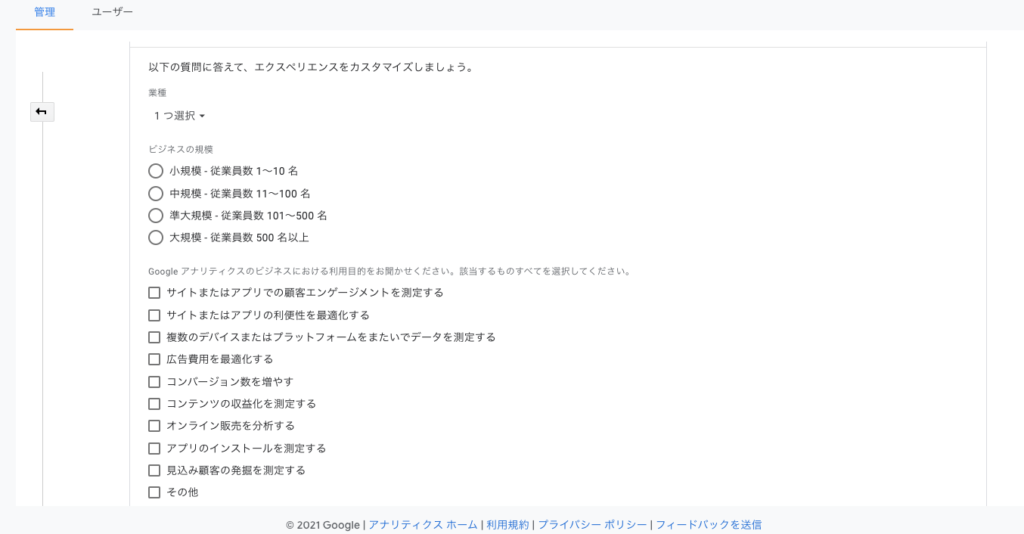

アンケートのような感じでしたが、
アクセス解析に意味があるかは不明・・・
入力が終わったら、作成を押して完了です。
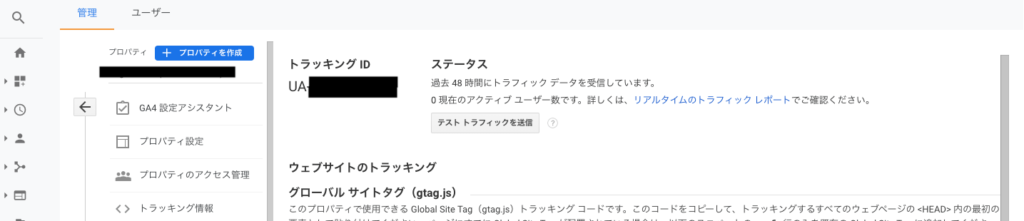

トラッキングIDが出た!
これでWordpressに貼り付ける準備ができました。
WordPressにトラッキングIDを貼り付ける方法
トラッキングIDをコピーしてから、Wordpressを開きます。
私のブログのテーマはCocoonなので、Cocoonの設定を選択し、アクセス解析・認証のタブから貼るべきところを探しました。
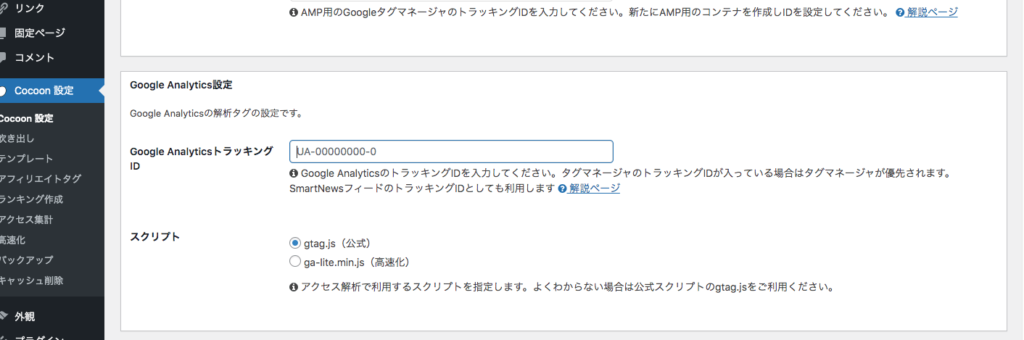

テーマによっては貼り付け場所が違うこともあるようです
貼り付けたら、一番下までスクロールして、変更を保存。
これで解析が始まります。

こんな簡単な作業に1時間もかけてしまったのか・・・
ちなみに、アナリティクスで失敗したプロパティは削除しておきましょう。
いらないプロパティを表示して、プロパティの設定→プロパティIDの上にあるゴミ箱に移動で削除できます。ゴミ箱は時間経過で空になるようです。
導入までの手順をわかりやすく解説してくれるサイトはたくさんありますが、もし行き詰まったら公式のヘルプをみるのが一番手っ取り早いと思います。
最新の情報が載っていますし、私も実際にそうしました。

この記事もいつかは古くなってしまうかもしれない
迷ったら原点に返ってみましょう。


コメント